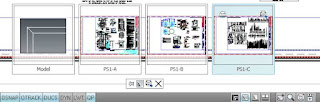
How do you know what is in the layout tab of a file? You don’t until you open that tab. Not anymore!! With AutoCAD 2009 we now have Quick View Layouts. I mentioned this in my review of the status bar (as well as other things, go check it out for a quick review).
The Quick View Layouts do more than display an image of the layout tabs of a file. If you select one, the drawing will open to that tab. Nice! You can see the tab and make a selection based on what is in there, not what you remember. This is an especially nice feature when you work with other people’s drawings.
What else can we do with this new feature? Plot, publish, create a new layout, and everything else that we could do before. The Quick View Layouts really replace the layout tabs, though you can still turn them on if you want to. If you want to plot or publish a tab, click either icon that appears in the Quick View Layout image, they are at the top and on either side. You can print a layout without opening it!
If you right click a quick view image, you get all of the old fashioned options to choose from. You can also PIN the QVL images so that they stay up on your screen. I’ll post again about the PIN option that is all over AutoCAD 2009. You can PIN just about anything these days!
One little odd thing about the QVL, is that it cannot display a preview image of model space?? There is a placeholder image. I don’t know why, sorry. Also, until a preview image is created, there will be a placeholder image for the tabs. Just save the file or activate the tab to create the image.
You can start the QVL by clicking the icon on the status bar, or (for the keyboard junkies like me) type in QVLAYOUT. I think that it might be easier to click the icon!
Happy CADDING : ) Subscribe to CAD-a-Blog in a reader

ive yet to figure out how clicking 5 actions is faster then clicking one. (qvl, pan, select, pan, close vs. clicking layout once)
ReplyDeletehow do you guys come up with this garbage
Brave question Anonymous. How is clicking 5 times faster than preforming 5 steps? You're right, it's not. I don't make that claim in this post that I can see. What the QVL does provide that the TABS don't is a preview. If the user doesn't know what's in a tab, they can get an idea of the contents. That's the biggest advantage to the QVL over the TABS. Besides that, they are the same. They will save a user time be visually identifying the proper tab. Tabs alone can't do that unless they are titled properly. But as you said, other wise they do take longer.
ReplyDeleteThanks for commenting, but what did you mean by "how do you guys come up with this garbage"? If you meant "How does Autodesk come up with these feature update ideas" then I would ask that question too, on many occasion. I probably never would have put the QVL in AutoCAD. I would have been perfectly happy clicking each tab until I got to the right one. AUGI has a wish list they present to Autodesk every year. Its a great place for users to get involved. Each release Autodesk does make a point to put something in from that list, it only makes sense to listen to your users right? I suggest that they do more of that myself. What do you think? Or have I missed your point?
Actually, the classic style tabs also allow a preview, just hover over instead, and it will display.
ReplyDeleteThe most useful part of the QVL seems to be that it allows you to access every drawing you have open.
-Aaron
I agree. I typically don't need to see a preview of my tabs, but being able to get access quickly to a specific file I have opened is a plus, especially with how difficult it is now to get to the WINDOWS tab in the new Ribbon. I find myself using the SHIFT+TAB very frequently until I get to the correct file. I love the ribbon, actually, but there are functions that I use left often that are more difficult. QVL helps in this case. Good comment.
ReplyDelete