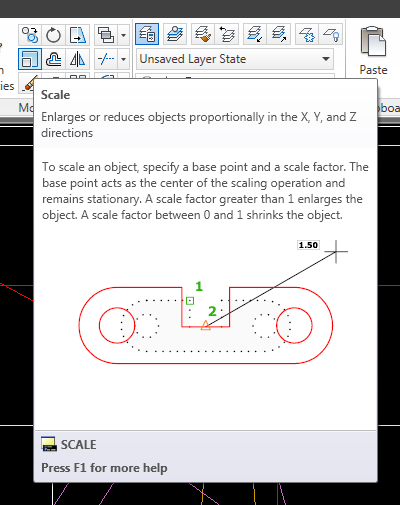Autodesk has released their latest version of AutoCAD as AutoCAD 2015. I have been beta testing it for several months now and am very happy to start talking to you about it. I would like to start off by saying that there really isn't anything new in this release. Autodesk did not add any real new tools to their flagship product. At first first I was disappointed; a knee jerk reaction I believe. After using it for a while now (but not in a production environment of course) I have come to find that what they did change makes AutoCAD 2015 one of the my favorite "updates" to the AutoCAD line in a very long time. Don't get me wrong; I love new tools as much as the next person. But do you know what I love even more than new tools? Increased efficiency! Improved workflow! A smoother working user interface. Tools that actually provide something useful.
Their are some "new" things but in reality, most of them are just the same things we had before but in a different way or look. I also like it when Autodesk removes tools that I never used. In some cases Autodesk has removed some of the bloat and replaced it with a tool that I can actually use and will use. I speaking of Quick View Drawings and Layouts. they were slow, awkward, and I never ever used them. they are gone! In AutoCAD 2014 Autodesk added Bing Maps for project location. Great idea but we couldn't do anything with those maps. Now we can! We can actually embed and print the maps now! Why was that so hard? the user interface got an overhaul. Nothing major, just some simple changes that actually make a huge difference. One thing many of you might not like is the removal of the Classic Custom Interface. Many of us used it as a very quick way to turn our toolbars back on. It's gone. You can still access all of the toolbars and menubar; those items did not go away. Linesmoothing is one of those "little" things that actually make a big difference. Between that and the new darker color scheme I found it easier to stare at my screen all day. The Welcome screen is replaced with the New Tab, text bullets are now automatic, there is a new lasso selection tool, we now have cross-hair badges, and ribbon Galleries. You can now collaborate with Design Feed within your company without uploading to Autodesk 360 exclusively and model space viewports are extremely easy to work with. Let's take a closer look shall we?
UI and Visual Changes
The First Thing You Might Not Notice is What’s Missing.
One of the first things that has been changed is something that is no longer there. The Welcome screen is no longer available! You know, that screen that pops up the first time you start AutoCAD and promptly set to never turn on again. In its place is the NEW TAB. The New Tab displays when you launch AutoCAD, have no files open or start a new tab. The New Tab is made up of two content areas; Learn and Create. Each content area provides access to different tools.
New Tab: Create
The Create page has three main columns; Get Started, Recent Documents, and Get Connected. These categories are fairly obvious as to what they do or contain. When a New Tab is created you will be brought to the Create Page by default. The Get Started column provides tools for starting a new file, open an existing file, access your templates, and can take you to sample files. The Recent Documents lists your most recently opened files and the Get Connected column provides a place to log onto your Autodesk 360 account or to create a new account if you don’t have one.
New Tab: Learn
The Learn page of the New Tab provides users access to the “What’s New” videos, the “Getting Started” videos, tips and Online Resources.
UI Color Changes
AutoCAD 2015 has a new color theme. It is said to be a “modern dark-theme”. These color changes include the ribbon, status bar, and pallets. It does minimalize the contrast between the drawing space and the tools around the workspace. This color change hopes to lessen the strain on a user’s eyes. You can change this color scheme in the Display tab in the Options dialog.
The Workspace Dropdown is turned off by default in the Quick Access Toolbar. It is still there and can be turned back on. Also note that the “Classic” workspace has been removed. If you want a more “classic” look to your user interface you will have to manually set it up.
The ribbon tab VIEW has been altered to include tools that control the visibility of several User Interface elements. There you can find controls for the UCS Icon, ViewCube, Navigation Bar, and Layout Tabs. There is also a new BIM 360 Ribbon Tab that provides quick and easy access to your BIM 360 Glue account.
Layout tabs now have a Plus sign (+) button to aide in the creation of new paper space tabs. You can always right-click the tabs to gain access to several new layout tabs creation tools. If you have so many tabs that they can’t be shown there is a new overflow menu that will list the remaining tabs in a column. There are new color controls for layout tabs in the Display tab of the Options Dialog.
Improved Graphics During and After Object Creation
There is a variable called LINESMOOTHING that allows users to toggle on/off anti-aliasing in viewports when the 2D wireframe visual style is active. This does not affect printing only on the screen visual display of 2D objects such as lines, arcs, circles and drawing aids (like grid lines). These controls are found in the Graphics Performance dialog box.
The new system variable COMPLEXLTPREVIEW provides controls for more visual feedback when creating and editing objects. For example; the move command will display the selected objects in their original position but with a faded deletion effect. Also, complex line types are displayed as you draw them, move, copy or rotate them. AutoCAD 2015 will also display the color, linetype, and lineweight of lines and polylines as you draw them.
AutoCAD 2015 provides visual feedback when you preselect and select objects in a few ways. When your cursor hovers over an object the geometry will appear thicker and either darker or lighter depending on the color of your background. If you have hardware acceleration turned on and you select an object, that object will remain highlighted (thicker and darker/lighter) and its color will change to make identifying it visually easier. The Trim, Extend, Lengthen, Match Properties, and Break tools now all have command preview functionality.
AutoCAD 2015 has a new selection tool called Lasso Selection. To start a Lasso Selection click your cursor in a blank area of the drawing area and drag the cursor around an object/objects. The “old fashion” window and crossing window selections are still available, simply click in a blank area and release the mouse button. Click and Hold the mouse button to start a lasso selection. This selection tool’s availability can be turned on or off in the Selection Tab of the Options dialog.
Crosshair Badges
The AutoCAD 2015 cursor has had a few changes to it. The crosshairs have been removed from within the pick-box area to help you see what you are selecting. Autodesk has added Badges to the crosshairs. These new badges will appear on your crosshairs relevant to specific commands. Most of them look similar to the command icon they represent. There are badges for making a Selection, Copy, Move, Scale, Zoom, Erase/Delete, Rotate and several “inspection” tools such as Distance, Radius, Angle, Area, Volume, List and ID. The inspection badge looks like a question mark. The Rotation badge looks like the rotate icon and also indicates the angle of rotation (this will be a nice visual queue).
Ribbon Galleries
There is a new tool to help when inserting blocks that are already in the current file. When you use the INSERT command from the Ribbon and there are already blocks in the file, a panel window pops up below providing a visual representation of the blocks that are available. There are also galleries for styles including dimensions, multi-leaders, text, tables, and table cells.
Model Space Viewport Controls
Multi-line Text Enhancements
AutoCAD 2015 has several small enhancements to the way multi-line text works. Some of these enhancements are new while others make existing functionality a little bit better. If you have hardware acceleration turned on then the mtext editor will be see-through.
Text Editor Enhancements
Meaning that if there is geometry behind the editor you will be able to see it. This is nice if you are annotating your linework and want to be able to see how your text will look around the linework. Columns now have a corner resizer allowing you to resize their width and height more easily. Pass the cursor over the bottom or right edge of the editor then you can change either just the height or just the width accordingly. Autostacking now produces a clickable icon that gives you instant controls of how your stacked text will be displayed. Paragraph tabs in the editor now have tooltips making controlling and setting them much easier than before. The text editor has a match properties button so that you can match properties inside a text object. The new TEXTALIGN command will enable quick alignment of text objects. Start the command, select the text objects you want to align (single line, multi line, or attributed text), then select the text object you want to align them with. You can also select two pints creating a line to align with. There are also spacing controls available.
Auto Bulleting
AutoCAD mtext now has auto bullets and numbering. If you have to create numbered lists or notes on a regular basis this will be a nice feature. Of course this feature can be turned off or on. Open the mtext editor (edit some text to do this) go to the Bullets and Numbering panel on the Mtext Editor contextual ribbon that appears and click the arrow. Click to turn off the “Allow Auto Bullets and Numbering” option. It will have a check next to it if it is on. To use this feature type a number or letter that you will use for your bullet. You can also use a symbol. Then follow it with one of these characters:
- .
- )
- >
- }
- ,
- ]
Follow those characters with either a space or a tab and the auto bullets will begin. If the auto bullet feature is activated a symbol icon will appear. That icon is clickable and will provide further controls for the bullets.
Caps Lock
AutoCAD mtext has had an all caps or all lower caps setting for a while now. Now there is also an Autocorrect cAPS Lock feature. It is on by default but you can turn it off by right-clicking within the text editor and clicking the option. This new feature works when you press the SHIFT key to type the first letter of a word and then release the SHIFT key for the remainder of the text that you type in. AutoCAD will autocorrect the capitalization by capitalizing the first letter and changing the remaining letters to lower case and then turn off the caps lock. This feature will work wherever there is text as in tables, leaders and dimensions.
Geographic Location and Maps
Autodesk ReCap and Reality Capture
How AutoCAD uses point clouds is a bit different now. All of the hard work is done in Autodesk ReCap. AutoCAD no longer supports PCG and ISD files nor can it create them. Now AutoCAD uses ReCap point cloud files or RCP and RCS files. ReCap can handle PCG and ISD files as well as a long list of other point cloud file types. Process the data in ReCap (which comes free with AutoCAD), create an RCP or RCS file and use that in AutoCAD. Once you have attached a ReCap file to AutoCAD you have many more visual controls available than before, even geographic location. You can control point size, level of detail, maximum number of points per file, colorization, color mapping, lighting tools, and you can crop the points to display a specific area. There is also a new Point Cloud manager that allows for multiple point cloud files to be attached to your file. There is now also a Point Cloud Object Snap control that allows you to “snap” to point cloud data. The 3D Orbit command now allows you to snap to a Cloud Point and use it as the focus of your orbit.
Changes to Design Feed
Design Feed is a collaboration tool built into AutoCAD. This release of AutoCAD streamlines the way Design Feed works. One of the complaints of Design Feed was that the file had to be uploaded to an Autodesk 360 account to able to use the tool. Now users can save the file only to their company’s server and still use Design Feed. Note that only users that have access to the company server can access the design feed data. This should be fine if you are only collaborating with coworkers. To share Design Feed data without third parties you will still have to upload the file to Autodesk 360. Now when you etransmit files with Design Feed data you can opt to have that information removed when creating the etransmit files.
Miscellaneous Changes
Changes to Help
Figure 11: Help can “help” you find your commands.
The Little Things
It is now possible to filet arc segments that are polylines. When creating a polyline arc you can press the CTRL key to draw the arc in the opposite direction.
When creating dimensions, AutoCAD 2015 will now ignore existing dimension extensions lines to keep you from accidently snapping to them instead of the object you want to dimension. You can turn this on or off in the Drafting Tab of the Options dialog. Also when you create a continuous baseline dimension (with the DIMCONTINUEMODE system variable set to 1) your new dimension will inherit the style of the dimensions you are continuing from.
AutoCAD now uses Autodesk’s new ATF (Autodesk Translation Framework) to import model data from other file formats. It supports importing meshes, curves, object colors and layers. Now you can also purge orphaned DGN data. Thank you Autodesk for that.
The Autodesk BIM 360 Add-in is now included as an option to install with AutoCAD.
You can configure AutoCAD for either hardware or software display rendering modeling to take advantage of the new Performance and Visual tuner tools.
PNG (Portable Network Graphics) files are now supported for button image use.
The Application Manager is integrated into AutoCAD 2015. From it you can access and manage your installed Autodesk Applications.
AutoCAD 2015 provides new tools to help you analyze and troubleshoot performance problems with your hardware.