
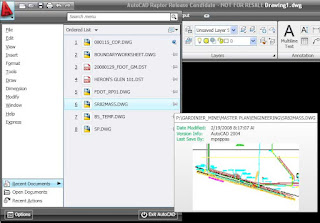 ast the most obvious change, the Ribbon. I went back to re-read it and noticed that I finished it by saying the next post will talk about the Menu Browser. I never did post about it. Sorry. I know the suspense is killing you. Today I would like to end your agonizing wait and talk about the Menu Browser.
ast the most obvious change, the Ribbon. I went back to re-read it and noticed that I finished it by saying the next post will talk about the Menu Browser. I never did post about it. Sorry. I know the suspense is killing you. Today I would like to end your agonizing wait and talk about the Menu Browser.If you look at the screen shot provided, look for the giant red A in the top right hand corner. If you have worked with the ribbon on the Office 2007 products from Microsoft, this concept will be familiar to you. Office 2007 has a Microsoft Windows logo in the top left hand corner of the screen. This icon is where you can get to more menu items. In AutoCAD, the giant red A is very similar. Click it to open the Menu Browser.
Before clicking this, you might have searched and searched for the pull down menus. They are now in the Menu Browser within the big red A (the big red A reminds of the novel, “The Scarlet Letter” where those convicted of adultery were forced to where a giant red, or scarlet, letter A on their clothing.) If you love using the pull down menus then click the A to bring up a host of menu items. On the left will be a list of the possible menus. The gold old-fashioned, file, edit, view, insert, and more are there. At the bottom of the list there will be the additional menu items of recent documents, open documents, and recent actions. The menu items are nothing new, and neither are the recent and open documents options. The recent actions option is a nice addition. This will provide a list of some of the major actions that you preformed in AutoCAD. There is also a feature that works throughout the Menu Browser, called Pinning. Clicking on the icon that looks like a pushpin will lock that item in place. This can also be done with the recent documents menu option. A user can PIN a particular drawing to the list so that it won’t disappear after opening many other documents. This helps to aid in the quick access of files that are frequently accessed.
At the top of the menu browser there is also a search box. This allows the user to search the CUI for specific or important items. Actually, the items don’t have to be important at all, jus there. Start typing in the LINE command. The menu browser will then start to filter the options to contain only those with the word LINE in them. Click on the displayed command in the Menu Browser to execute the command. Nice!!
There is a preview guide in the Recent Documents menu item that is customizable. The files can be displayed in list form, icon form, or image form. And these too have options like small, medium or large. The list form can be ordered by list, date, or type.
This new interface structure retains many old and familiar methods of view and interacting with data. It also adds new features to familiar settings that can improve the way we work within AutoCAD.
Happy CADDING!!
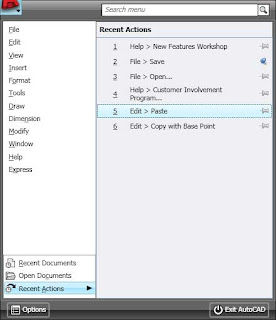
how can I add a menu item to the default list?
ReplyDeleteI'm not sure what you mean. Do you want to add an item that is already in the Menu Browser (now called the Application Menu in AutoCAD 2010 and 2011)to some place else? Or do you want to add an item to the Menu Browser (the application menu)? I don't think you can add anything to the Menu Browser (Application Menu).
ReplyDelete