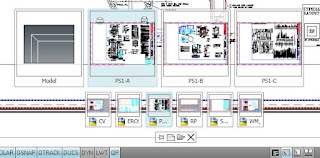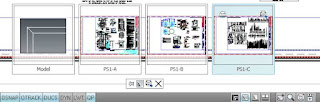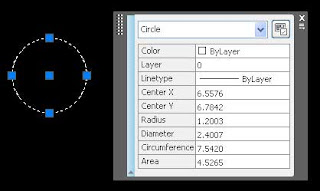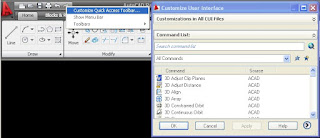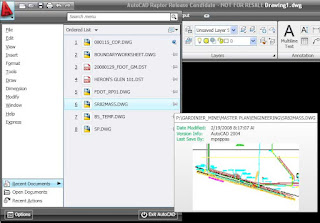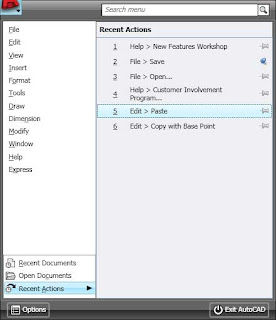DO you ever have the need to count the objects in a file or drawing? The “old school” method was to take a print, different colored markers, and physically count each item. Then you would create a chart, or table. This is one way to create a bill of material, or a quantities sheet, or an assets tracking form, what ever you call it. Well, we use AutoCAD to help us out for many reasons, one to draw quicker, revise drawings quicker, and to count items faster too.
DATAEXTRACTION is a command that will automatically count the objects in a file and list them in a table. That list is linked to the objects so that if they change, the table is updated. How cool is that?
How do I start? Well, open your data file. In my case it is a site plan of a small parcel with about 11 residential single-family home lots on it. But yours could be anything that has stuff in it to count. I want to know how many lineal feet of water main pipe, sewer main pipe, and drainage pipe I have. I could dimension each one, or measure each one, and add up the totals, then create a table and input that data into it. Sure, if I had the time.
Enter in DATAEXTRACTION. I am asked if I want to create a new data extraction, edit an existing one, or use a previous extraction as a template. I would normally use one as a template, but I want to show you how to set one up. I pick Create a new one. Then click next. A file name and location are required for this data extraction. The data is counted and stored in this file. When the objects change, the data file can be updated, which will update the table we are about to produce. I name my file and click save.
Now I have to tell AutoCAD what data I want to count. There are two options: Drawing/Sheet set, or Select Objects in the current drawing.
This means that I can select everything in an entire sheet set (holy abacus batman!!) or just pick certain objects in the current file. Pick the one that suits your current needs. I only want to pick from objects in the current file. I find that this fits the majority of my needs, most of the time. I select the button for this and then click on the button that allows me to go into the drawing and actually pick my objects. Ok, then I pick my objects.
I select my objects and press the Enter key. There is a SETTINGS button at the bottom right of this dialog box. I click it. I can then alter some of my extraction settings. These settings allow me to choose if my extracted objects will include objects from an xrefed file or not. I choose not in this case, but pick what ever it is you need to do. I also have the choice of picking only from model space, or from the entire file. I am done with my settings so I click the OK button. I am done with this part so I click the next button.
A list of the object types selected (in my case lines and polylines) is displayed. I can choose to include or exclude any object type from my list at this point. There is also a display options area where I can choose if all object types are displayed according to their block settings (attributed blocks, non-attributed blocks, in use or not.) I am done here so I click the next button.
A list every possible object property is given and I have to choose which ones I want to have in my table. Some of these options are: angle, area, author, closed, color, delta x, delta y, drawing revision, file size, file name, linetype, LT scale, material, thickness, title, layer, and much much more. There is a category filter that will help select and un-select these options. I choose to display the length and the layer because I want to know how much pipe I have of what type. I am done so I once again click the next button.
Now I have a preview of the general setup of my table. There area some options on controlling the rows and columns. I can tell it to combine similar objects, or to separate them for each one. Very handy. I also have the options here to sort the columns how I want them and to link external data to them. There is a full preview button so you can check to see if you got it all right or not. Ii looks good so I click next.
Now I can insert this data into a table in my file, or I can output the data to an external file (.csv, .xls, .mdb, or .txt) I just want to put it in the drawing this time. But I often find that I need this data somewhere else so many times I will export it to an .xls file or a .csv file. This is very useful indeed. I am ready to proceed so I click next.
Now I can change my table settings or use a table template that I already have. I’ll do that and then click on next. One more click. I have to finish by clicking the FINSH button. Good idea there. If I chose for an external file to be created it will be when I click finish. If I chose to insert a table I will have to pick an insertion point after I click finish. Which is what I do. There you go, a nice neat table that is displaying my pipe types (by layer names but you can do this in many different ways) and their lengths.
Since this table is linked to the objects, (my pipes) I can change the length of my pipes. Select the table, right click and select the UPDATE TABLE DATA option to update my table. I don’t have to redo it.
I used this on lines and polylines, but it can be used for blocks too, which can be very useful. If you need to count it, this command can count it.
Experiment with the settings and create a template. Once you get it set up why set it up again right?
Happy CADDING. Subscribe in a reader
Subscribe in a reader